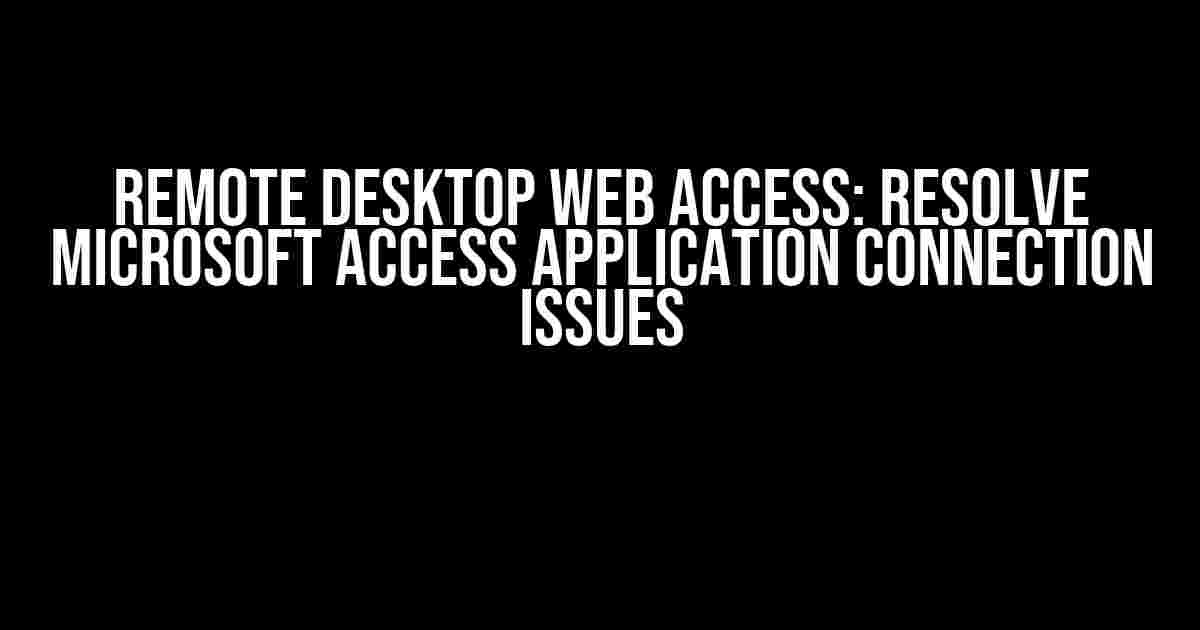Are you tired of dealing with frustrating connection issues with your Microsoft Access application when using Remote Desktop Web Access? Do you find yourself constantly reconnecting to local tables only to lose access again after an hour? You’re not alone! In this article, we’ll delve into the common issue of Microsoft Access applications losing connections to local tables after 1 hour when using Remote Desktop Web Access and provide comprehensive solutions to get you back on track.
Understanding the Issue
Remote Desktop Web Access (RD Web Access) is a powerful tool that allows users to access remote desktops and applications over the internet. However, when using RD Web Access with Microsoft Access applications, users may experience issues with connectivity to local tables. This can be attributed to various factors, including:
- Timeout settings: RD Web Access has a default timeout setting of 1 hour, after which the connection is terminated.
- Session limitations: RD Web Access sessions are designed to be short-lived, which can cause issues with long-running applications like Microsoft Access.
- Network latency: High network latency can cause delays in data transmission, leading to connection drops.
Symptoms of the Issue
If you’re experiencing this issue, you may notice the following symptoms:
- The Microsoft Access application appears to be working normally, but suddenly loses connection to the local table after 1 hour.
- Error messages indicating that the connection to the table has been lost or is no longer available.
- Frequent disconnections and reconnections to the RD Web Access session.
Resolving the Issue
To overcome this frustrating issue, follow these step-by-step solutions to ensure seamless connectivity to your local tables using Remote Desktop Web Access:
Solution 1: Increase the Session Timeout
One of the most straightforward solutions is to increase the session timeout in RD Web Access. This can be done by:
- Accessing the RD Web Access server as an administrator.
- Navigating to the “Configuration” or “Settings” section.
- Locating the “Session Timeout” or “Idle Session Timeout” setting.
- Increasing the timeout value to a desired length, such as 8 hours or 24 hours.
- Saving the changes and restarting the RD Web Access service.
Note: The exact steps may vary depending on your RD Web Access version and configuration.
Solution 2: Implement Connection Pooling
Another approach is to implement connection pooling in your Microsoft Access application. This involves:
- Enabling connection pooling in the Microsoft Access application by setting the “OLE DB Connection Pooling” property to “True”.
- Configuring the connection pool to use a persistent connection to the local table.
- Implementing retry logic in the application to reconnect to the local table in case of a disconnection.
' Enable connection pooling
CurrentProject.Connection_POOLING = True
' Set the connection pool to use a persistent connection
CurrentProject.Connection.Properties("OLE DB Connection Pooling") = "True"
' Implement retry logic
On Error Resume Next
Do While Err.Number <> 0
' Reconnect to the local table
CurrentProject.Connection.Open "Provider=Microsoft.ACE.OLEDB.12.0;Data Source=C:\Path\To\Local\Table.accdb"
Err.Clear
Loop
Solution 3: Optimize Network Performance
To minimize the impact of network latency on your Microsoft Access application, consider the following optimizations:
- Optimize your network infrastructure to reduce latency and packet loss.
- Implement compression and caching mechanisms to reduce data transfer volumes.
- Use Quality of Service (QoS) policies to prioritize RD Web Access traffic.
| Network Optimization Technique | Description |
|---|---|
| WAN Optimization | Use WAN optimization solutions to reduce latency and optimize data transfer. |
| Caching | Implement caching mechanisms to reduce the frequency of data requests. |
| QoS Policies | Prioritize RD Web Access traffic using QoS policies to ensure timely data transfer. |
Solution 4: Use an Alternative Connection Method
If the above solutions don’t resolve the issue, consider using an alternative connection method, such as:
- Using a direct connection to the local table instead of RD Web Access.
- Implementing a cloud-based solution, such as Azure Remote Desktop or Amazon WorkSpaces.
Note: This solution may require significant changes to your infrastructure and application architecture.
Conclusion
Losing connection to local tables in Microsoft Access applications when using Remote Desktop Web Access can be frustrating, but it’s not an insurmountable issue. By understanding the underlying causes and implementing the solutions outlined in this article, you can ensure seamless connectivity and maintain productivity. Remember to monitor your application’s performance and adjust the solutions as needed to ensure optimal results.
By following these instructions, you’ll be able to resolve the common issue of Microsoft Access applications losing connections to local tables after 1 hour when using Remote Desktop Web Access and get back to focusing on what matters most – your work!
Do you have any experiences or tips to share on resolving this issue? Leave a comment below and join the conversation!
Frequently Asked Question
Get answers to the most common questions about Remote Desktop Web Access and Microsoft Access application losing connection to local tables!
Why does my Microsoft Access application lose connection to local tables after an hour when accessed through Remote Desktop Web Access?
This issue occurs because of the idle session timeout setting on the Remote Desktop Web Access server. By default, the idle session timeout is set to 1 hour, which means that any active sessions will be terminated after 1 hour of inactivity, causing the Microsoft Access application to lose connection to local tables.
How can I increase the idle session timeout on Remote Desktop Web Access to prevent my Microsoft Access application from losing connection?
You can increase the idle session timeout on Remote Desktop Web Access by modifying the IIS settings. To do this, open the IIS Manager, select the Remote Desktop Web Access site, and then click on the “Configuration Editor” feature. From there, you can increase the idle session timeout value to a desired amount of time, such as 8 hours or 24 hours.
Will increasing the idle session timeout on Remote Desktop Web Access affect the security of my system?
Increasing the idle session timeout on Remote Desktop Web Access can potentially affect the security of your system, as it allows active sessions to remain open for a longer period of time. This can increase the risk of unauthorized access to your system. However, you can mitigate this risk by implementing additional security measures, such as strong authentication and authorization policies, and regularly monitoring your system for suspicious activity.
Can I configure my Microsoft Access application to automatically reconnect to local tables when the connection is lost?
Yes, you can configure your Microsoft Access application to automatically reconnect to local tables when the connection is lost. One way to do this is by using the “On Lost Connection” event in Microsoft Access to detect when the connection is lost, and then using VBA code to re-establish the connection. You can also use error handling and retry mechanisms to automate the reconnection process.
Are there any alternative solutions to Remote Desktop Web Access that can prevent my Microsoft Access application from losing connection to local tables?
Yes, there are alternative solutions to Remote Desktop Web Access that can help prevent your Microsoft Access application from losing connection to local tables. For example, you can use Citrix Virtual Apps and Desktops, VMware Horizon, or Microsoft Remote Desktop Services, which provide more robust and reliable remote desktop connection capabilities. You can also consider using cloud-based solutions, such as Microsoft Azure Remote Desktop, to host your Microsoft Access application and local tables.