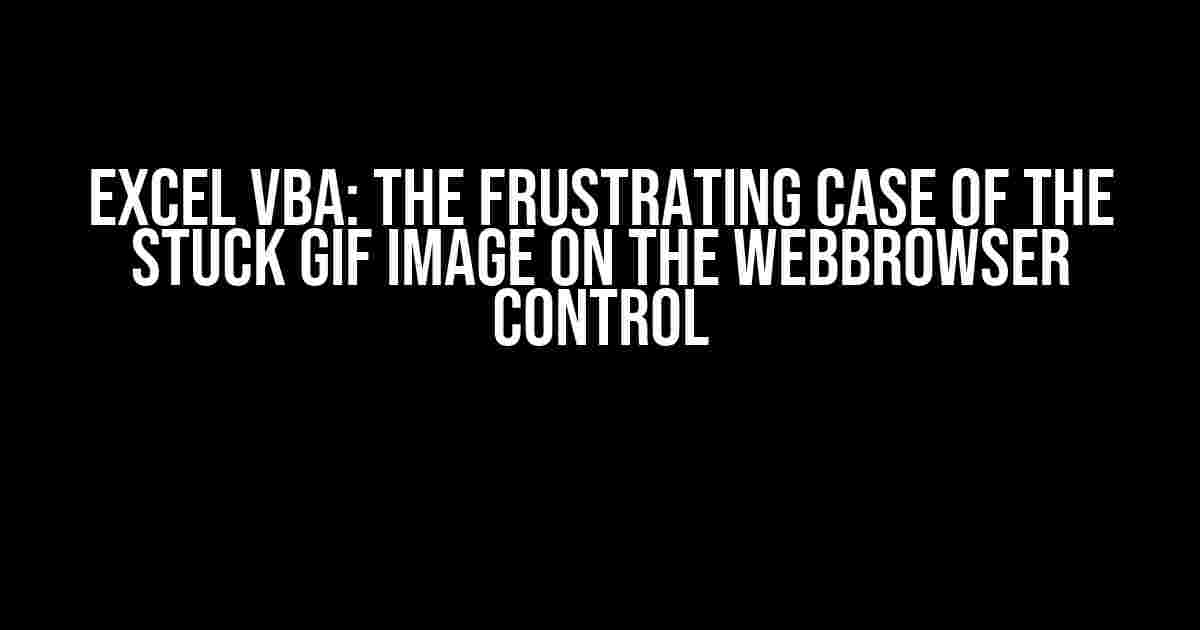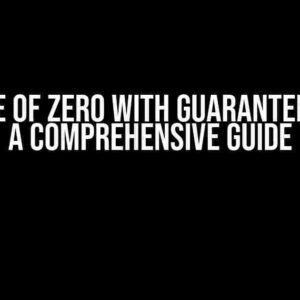Are you tired of struggling with the pesky GIF image that just won’t budge from your Excel WebBrowser control? You’re not alone! Many Excel VBA enthusiasts have fallen victim to this frustrating issue. But fear not, dear developer, for we’re about to embark on a thrilling adventure to conquer this problem once and for all!
What’s Causing the Chaos?
Before we dive into the solution, let’s take a step back and understand the root cause of the issue. The Excel WebBrowser control is a powerful tool that allows us to embed web content directly into our spreadsheets. However, when it comes to GIF images, things can get a bit hairy.
The primary culprit behind the stuck GIF image is the way Excel handles the WebBrowser control’s caching mechanism. By default, Excel stores the web content, including images, in its internal cache. This caching system is designed to improve performance by reducing the number of requests made to the original server. Sounds great, right? Well, not exactly…
When a GIF image is loaded into the WebBrowser control, Excel caches the animated image as a static picture. This means that the animation is lost, and you’re left with a stuck image that refuses to budge. It’s like trying to watch a movie on a broken projector – not exactly the most entertaining experience!
The Solution: A Step-by-Step Guide
Enough chit-chat, let’s get to the good stuff! Here’s a comprehensive, step-by-step guide to help you overcome the stuck GIF image issue and regain control over your WebBrowser control:
Step 1: Disable the WebBrowser Control’s Caching Mechanism
To avoid caching the GIF image, we need to add a simple line of code to our VBA script:
Private Sub Workbook_Open()
WebBrowser1.Navigate "about:blank"
WebBrowser1.Object.Application.ExecWB 17, 0, "javascript:void(document.execCommand('ClearAuthenticationCache'))"
End SubThis code snippet navigates the WebBrowser control to a blank page and then clears the authentication cache using JavaScript. This effectively disables the caching mechanism, ensuring that the GIF image is loaded fresh each time.
Step 2: Load the GIF Image Using the LoadPicture Method
Rather than relying on the WebBrowser control to load the GIF image, we can use the LoadPicture method to load the image directly into a PictureBox control. This approach bypasses the caching issue altogether:
Private Sub Workbook_Open()
Dim pic As PictureBox
Set pic = Me.WebBrowser1.Picture
pic.LoadPicture "https://example.com/your-gif-image.gif"
End SubMake sure to replace the URL with the actual location of your GIF image.
Step 3: Add a PictureBox Control to Your UserForm
In this step, we’ll add a PictureBox control to our UserForm to display the GIF image:
Private Sub Workbook_Open()
Dim UF As UserForm
Set UF = UserForm1
UF.Controls.Add "Forms.PictureBox.1"
UF.PictureBox1.Picture = LoadPicture("https://example.com/your-gif-image.gif")
End SubAgain, replace the URL with the actual location of your GIF image.
Step 4: Manage the PictureBox Control’s Size and Position
Private Sub Workbook_Open()
UF.PictureBox1.Width = 200
UF.PictureBox1.Height = 200
UF.PictureBox1.Top = 10
UF.PictureBox1.Left = 10
End SubAdjust the width, height, top, and left properties to suit your needs.
Bonus Tip: Using a Temp Folder to Load the GIF Image
If you’re dealing with a large GIF image or want to reduce the load time, consider using a temporary folder to store the image. This approach allows you to load the image from a local file rather than relying on an external URL:
Private Sub Workbook_Open()
Dim tempFolder As String
tempFolder = Environ$("Temp") & "\GifImage"
MkDir tempFolder
URLDownloadToFile 0, 0, "https://example.com/your-gif-image.gif", tempFolder & "\image.gif"
UF.PictureBox1.Picture = LoadPicture(tempFolder & "\image.gif")
End SubRemember to adjust the URL and file path according to your specific requirements.
Conclusion
Voilà! With these steps, you should now be able to successfully load and display a GIF image on your Excel WebBrowser control without it getting stuck. Pat yourself on the back, developer – you’ve earned it!
Remember, the key to overcoming this issue is to disable the caching mechanism, load the GIF image using the LoadPicture method, and use a PictureBox control to display the image. By following these steps, you’ll be well on your way to creating dynamic, interactive dashboards that will leave your users in awe.
| Tips and Variations | Description |
|---|---|
| Use a separate thread to load the GIF image | Improve performance by loading the image in the background using a separate thread. |
| Implement a loading animation | Display a loading animation while the GIF image is being loaded to enhance the user experience. |
| Use an alternative image format | Consider using alternative image formats like PNG or JPEG if you’re experiencing issues with GIF images. |
Common Issues and Troubleshooting
While these steps should help you overcome the stuck GIF image issue, you might encounter some common problems along the way. Here are some troubleshooting tips to get you back on track:
Permission deniederror: Ensure that the temporary folder has the necessary permissions to store the GIF image.- Image not loading: Verify that the URL is correct and the image is accessible.
- Image not animating: Check that the GIF image is properly formatted and the animation is not disabled.
- Performance issues: Optimize the GIF image by reducing its size or using a more efficient format.
By following these steps and troubleshooting tips, you’ll be well-equipped to tackle the pesky stuck GIF image issue and create stunning, interactive dashboards that will impress your users.
Final Thoughts
Excel VBA is an incredibly powerful tool, but it can also be frustrating at times. However, with the right approach and a bit of creativity, you can overcome even the most challenging issues. Remember, the stuck GIF image is just a minor hurdle on your path to Excel VBA mastery!
Happy coding, and don’t hesitate to reach out if you have any further questions or need assistance!
Best regards,
[Your Name]
Frequently Asked Question
Stuck on getting that pesky GIF image to load properly on your Excel VBA WebBrowser control? Don’t worry, we’ve got you covered! Check out these FAQs to troubleshoot the issue and get your GIF game on!
Why is the GIF image not loading on my Excel VBA WebBrowser control?
This could be due to the WebBrowser control not supporting animations or dynamic content by default. Try setting the `Silent` property to `True` and the `Navigate` method to load the GIF image. This should allow the GIF to load and animate properly on your WebBrowser control!
How do I enable animations on my WebBrowser control in Excel VBA?
To enable animations, you can set the `Enable Animations` property of the WebBrowser control to `True`. You can do this in the VBA editor by adding `WebBrowser1.EnableAnimations = True` to your code. This should allow the GIF image to animate properly on your WebBrowser control!
What if the GIF image is still not loading, even after setting Silent to True and enabling animations?
This could be due to the WebBrowser control not being able to load the GIF image from the specified URL. Try loading the GIF image locally by saving it to a temporary file and then loading it into the WebBrowser control using the `Navigate` method. This should allow the GIF image to load properly!
How do I save a GIF image to a temporary file in Excel VBA?
You can use the `URLDownloadToFile` function in VBA to download the GIF image to a temporary file. Here’s an example code snippet: `URLDownloadToFile 0, 0, “https://example.com/image.gif”, “C:\Temp\image.gif”`. This will download the GIF image from the specified URL to a temporary file on your local machine!
What if I’m still having trouble getting the GIF image to load on my WebBrowser control?
Don’t worry, we’ve all been there! If you’re still having trouble, try checking the URL of the GIF image to make sure it’s correct and that the image is publicly accessible. You can also try using a different WebBrowser control or a third-party library to load the GIF image. If all else fails, you can try seeking help from a VBA expert or posting your question on a VBA forum!