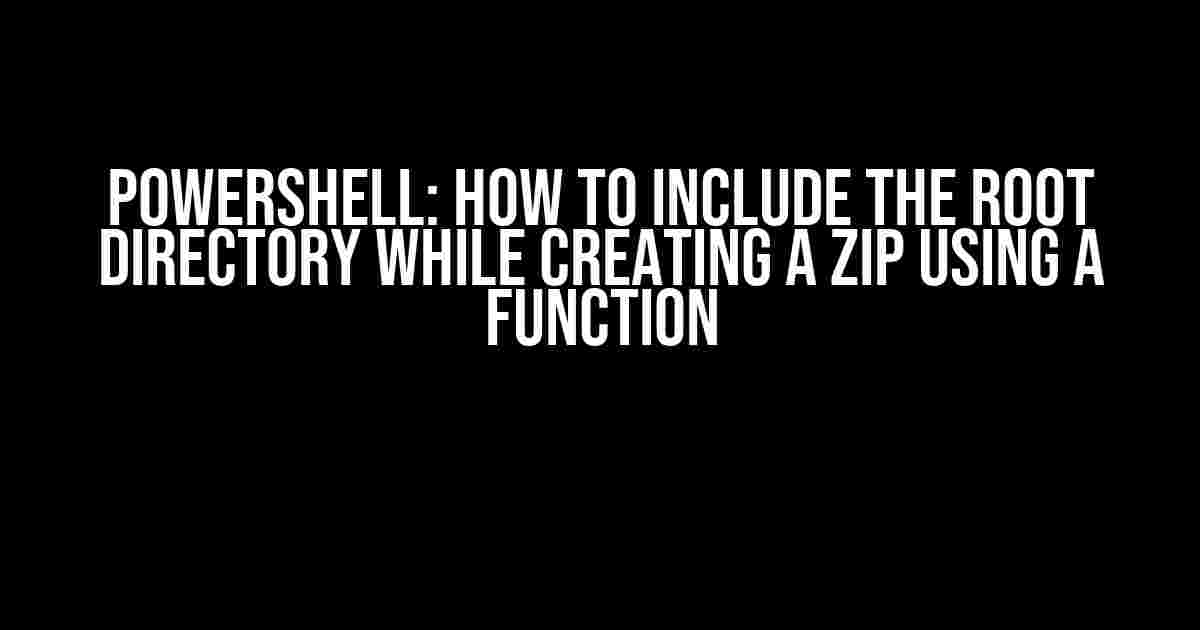Are you tired of wrestling with PowerShell’s built-in compression capabilities, only to find that your root directory is missing from the resulting ZIP file? Well, buckle up, friend, because today we’re going to tackle this pesky problem head-on! By the end of this article, you’ll be a master of creating ZIP files that include the root directory, all thanks to the magic of PowerShell functions.
Understanding the Problem
Before we dive into the solution, let’s take a step back and understand why this issue arises in the first place. When you use the `Compress-Archive` cmdlet in PowerShell, it compresses the files and subfolders specified in the `-Path` parameter, but it doesn’t include the parent directory itself. This can lead to confusion and errors when extracting the ZIP file, especially if you’re working with complex folder structures.
A Simple Example
Compress-Archive -Path C:\Example\* -DestinationPath C:\Example\Archive.zipIn the above example, the `Compress-Archive` cmdlet will create a ZIP file called `Archive.zip` in the `C:\Example` directory, containing all files and subfolders within `C:\Example`. However, the `C:\Example` directory itself will not be included in the ZIP file.
The Solution: Creating a PowerShell Function
To overcome this limitation, we can create a custom PowerShell function that not only compresses the files and subfolders but also includes the parent directory. Here’s the function we’ll be using:
function Compress-Directory {
param ($Directory, $ZipFile)
$Files = Get-ChildItem -Path $Directory -Recurse
Add-Type -AssemblyName System.IO.Compression.FileSystem
[IO.Compression.ZipFile]::CreateFromDirectory($Directory, $ZipFile, [IO.Compression.CompressionLevel]::Fastest)
}Let’s break down what this function does:
- The `Compress-Directory` function takes two parameters: `$Directory` (the path to the directory you want to compress) and `$ZipFile` (the path to the ZIP file you want to create).
- The `Get-ChildItem` cmdlet is used to retrieve a list of all files and subfolders within the specified `$Directory` using the `-Recurse` parameter.
- The `Add-Type` cmdlet is used to load the `System.IO.Compression.FileSystem` assembly, which provides the necessary classes for working with ZIP files.
- The `[IO.Compression.ZipFile]::CreateFromDirectory` method is used to create the ZIP file, specifying the source directory, destination ZIP file, and compression level (in this case, the fastest compression level).
Using the Function
Now that we have our shiny new function, let’s put it to use! Here’s an example of how to create a ZIP file that includes the root directory:
Compress-Directory -Directory C:\Example -ZipFile C:\Example\Archive.zipIn this example, the `Compress-Directory` function will create a ZIP file called `Archive.zip` in the `C:\Example` directory, containing all files and subfolders within `C:\Example`, including the `C:\Example` directory itself.
Verifying the Results
Let’s take a closer look at the resulting ZIP file:
| Directory | Files and Subfolders |
|---|---|
| C:\Example\ | file1.txt, file2.txt, subfolder1\, subfolder2\ |
As you can see, the `C:\Example` directory itself is included in the ZIP file, along with all its contents.
Common Scenarios and Variations
In this section, we’ll explore some common scenarios and variations that you might encounter when using the `Compress-Directory` function:
Compressing Multiple Directories
If you need to compress multiple directories, you can modify the function to accept an array of directories:
function Compress-Directories {
param ($Directories, $ZipFile)
foreach ($Directory in $Directories) {
$Files = Get-ChildItem -Path $Directory -Recurse
Add-Type -AssemblyName System.IO.Compression.FileSystem
[IO.Compression.ZipFile]::CreateFromDirectory($Directory, $ZipFile, [IO.Compression.CompressionLevel]::Fastest)
}
}You can then call the function with an array of directories:
Compress-Directories -Directories @("C:\Example1", "C:\Example2") -ZipFile C:\Archive.zipCompressing Specific File Types
If you only want to compress specific file types, you can modify the function to filter the files using the `Get-ChildItem` cmdlet’s `-Filter` parameter:
function Compress-Directory {
param ($Directory, $ZipFile, $FileFilter)
$Files = Get-ChildItem -Path $Directory -Recurse -Filter $FileFilter
Add-Type -AssemblyName System.IO.Compression.FileSystem
[IO.Compression.ZipFile]::CreateFromDirectory($Directory, $ZipFile, [IO.Compression.CompressionLevel]::Fastest)
}You can then call the function with a specific file filter:
Compress-Directory -Directory C:\Example -ZipFile C:\Example\Archive.zip -FileFilter *.txtConclusion
In this article, we’ve learned how to create a PowerShell function that compresses a directory and includes the root directory in the resulting ZIP file. We’ve also explored some common scenarios and variations that you might encounter when using this function. With this knowledge, you’ll be well-equipped to tackle even the most complex compression tasks in PowerShell.
Remember, the key to success lies in understanding how to craft a custom function that meets your specific needs. Don’t be afraid to experiment and modify the `Compress-Directory` function to fit your unique requirements.
Happy compressing, and until next time, stay PowerShellful!
Final Thoughts
As you begin using the `Compress-Directory` function in your daily workflow, keep in mind the following best practices:
- Always test your functions in a controlled environment before deploying them in production.
- Use descriptive variable names and function names to ensure clarity and readability.
- Consider adding error handling and logging mechanisms to your function to improve its robustness.
By following these guidelines, you’ll be well on your way to becoming a PowerShell master and creating sleek, efficient, and effective compression solutions.
Frequently Asked Question
Get answers to your burning questions about including the root directory while creating a zip using a function in PowerShell!
Q: How do I create a zip file in PowerShell that includes the root directory?
You can use the `Compress-Archive` cmdlet in PowerShell to create a zip file that includes the root directory. Simply specify the path to the root directory as the `-Path` parameter, and specify the zip file name as the `-DestinationPath` parameter. For example: `Compress-Archive -Path C:\RootDir -DestinationPath C:\RootDir.zip`.
Q: What if I want to include only specific files or folders in the root directory in the zip file?
You can use the `-Filter` parameter with the `Compress-Archive` cmdlet to specify which files or folders to include in the zip file. For example, to include only files with the `.txt` extension, you can use: `Compress-Archive -Path C:\RootDir -Filter *.txt -DestinationPath C:\RootDir.zip`.
Q: How do I specify the compression level when creating a zip file in PowerShell?
You can use the `-CompressionLevel` parameter with the `Compress-Archive` cmdlet to specify the compression level. For example, to specify the highest compression level, you can use: `Compress-Archive -Path C:\RootDir -DestinationPath C:\RootDir.zip -CompressionLevel Optimal`.
Q: Can I create a zip file with a password in PowerShell?
Yes, you can use the `-Password` parameter with the `Compress-Archive` cmdlet to specify a password for the zip file. For example: `Compress-Archive -Path C:\RootDir -DestinationPath C:\RootDir.zip -Password (ConvertTo-SecureString “MyPassword” -AsPlainText -Force)`.
Q: How do I create a function in PowerShell to create a zip file with the root directory?
You can create a function in PowerShell to create a zip file with the root directory using the following code: `function Create-ZipFile { param ($rootDir, $zipFile) Compress-Archive -Path $rootDir -DestinationPath $zipFile }`. You can then call the function by running `Create-ZipFile -rootDir C:\RootDir -zipFile C:\RootDir.zip`.