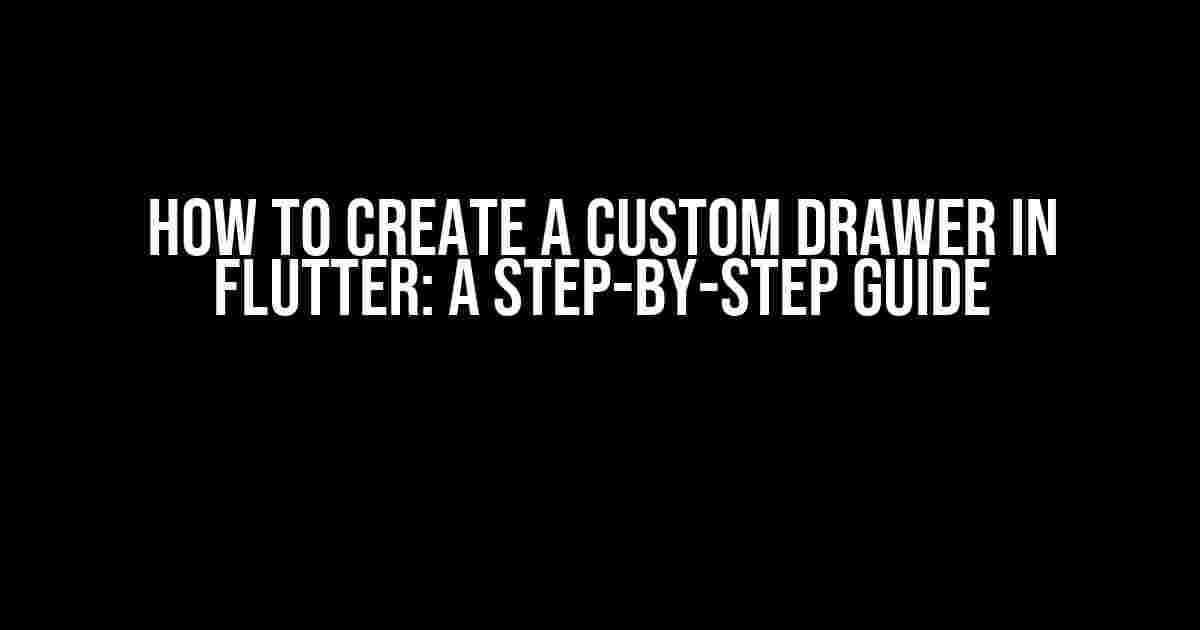Are you tired of using the default drawer in Flutter? Do you want to create a custom drawer that matches your app’s unique style and design? Look no further! In this article, we’ll show you how to create a custom drawer in Flutter that will take your app to the next level.
What is a Custom Drawer in Flutter?
A custom drawer in Flutter is a drawer that is tailored to your app’s specific needs and design. Unlike the default drawer, a custom drawer allows you to add your own widgets, styles, and animations to create a unique user experience. With a custom drawer, you can add features such as profile avatars, navigation menus, and even interactive elements.
Why Create a Custom Drawer in Flutter?
There are many reasons why you should create a custom drawer in Flutter:
- Branding**: A custom drawer allows you to match your app’s design and branding, creating a consistent user experience.
- Personalization**: With a custom drawer, you can add features that are specific to your app, providing a more personalized experience for your users.
- Flexibility**: A custom drawer gives you the flexibility to experiment with different designs and layouts, allowing you to create a unique experience for your users.
- Enhanced User Experience**: A well-designed custom drawer can improve the overall user experience, making it easier for users to navigate and interact with your app.
Creating a Custom Drawer in Flutter: A Step-by-Step Guide
Now that we’ve covered the benefits of creating a custom drawer in Flutter, let’s dive into the step-by-step process of creating one.
Step 1: Create a New Flutter Project
To start, create a new Flutter project using the Flutter command-line tool or an IDE such as Android Studio or Visual Studio Code.
flutter create my_appStep 2: Add the necessary Dependencies
In your `pubspec.yaml` file, add the following dependencies:
dependencies:
flutter:
sdk: flutter
flutter/material.dart:
Step 3: Create a Custom Drawer Widget
Create a new Dart file called `custom_drawer.dart` and add the following code:
import 'package:flutter/material.dart';
class CustomDrawer extends StatelessWidget {
@override
Widget build(BuildContext context) {
return Drawer(
child: ListView(
children: <Widget>[
DrawerHeader(
child: Text('Custom Drawer Header'),
),
ListTile(
title: Text('Item 1'),
),
ListTile(
title: Text('Item 2'),
),
ListTile(
title: Text('Item 3'),
),
],
),
);
}
}
Step 4: Add the Custom Drawer to Your App
In your `main.dart` file, add the following code:
import 'package:flutter/material.dart';
import 'custom_drawer.dart';
void main() {
runApp(MyApp());
}
class MyApp extends StatelessWidget {
@override
Widget build(BuildContext context) {
return MaterialApp(
title: 'Custom Drawer App',
home: Scaffold(
appBar: AppBar(
title: Text('Custom Drawer App'),
),
drawer: CustomDrawer(), // Add the custom drawer here
),
);
}
}
Step 5: Customize Your Drawer
Now that you’ve added the custom drawer to your app, you can start customizing it to fit your needs. You can add or remove widgets, change the layout, and even add animations.
Customizing the Drawer Header
To customize the drawer header, you can add a `DrawerHeader` widget with a custom child widget:
DrawerHeader(
child: CircleAvatar(
backgroundImage: AssetImage('assets/profile_avatar.png'),
),
)
Adding a Navigation Menu
To add a navigation menu to your drawer, you can use a `ListView` widget with a list of `ListTile` widgets:
ListView(
children: <Widget>[
ListTile(
title: Text('Home'),
leading: Icon(Icons.home),
),
ListTile(
title: Text('Settings'),
leading: Icon(Icons.settings),
),
ListTile(
title: Text('About'),
leading: Icon(Icons.info),
),
],
)
Adding an Interactive Element
To add an interactive element to your drawer, you can use a `GESTUREDETECTOR` widget:
GestureDetector(
onTap: () {
print('Button clicked!');
},
child: Icon(Icons.menu),
)
Best Practices for Creating a Custom Drawer in Flutter
When creating a custom drawer in Flutter, keep the following best practices in mind:
- Keep it simple**: Avoid cluttering your drawer with too many widgets or features. Keep the design clean and simple.
- Use a clear hierarchy**: Organize your drawer widgets in a clear hierarchy, with the most important features at the top.
- Make it accessible**: Ensure that your drawer is accessible to all users, including those with disabilities.
- Test and iterate**: Test your custom drawer with different devices and screen sizes, and iterate on the design based on user feedback.
Conclusion
Creating a custom drawer in Flutter is a great way to add a personal touch to your app and improve the overall user experience. By following the steps outlined in this article, you can create a custom drawer that matches your app’s unique style and design. Remember to keep it simple, use a clear hierarchy, make it accessible, and test and iterate on the design.
Further Reading
If you’re interested in learning more about creating custom drawers in Flutter, check out the following resources:
Happy coding!
Here are 5 Questions and Answers about “How to create a custom drawer in flutter”:
Frequently Asked Question
Are you tired of using the default drawer in Flutter and want to create a custom one that fits your app’s style? Look no further! Here are some frequently asked questions about creating a custom drawer in Flutter.
What is the basic structure of a custom drawer in Flutter?
A custom drawer in Flutter typically consists of a Scaffold widget with a Drawer widget as its endDrawer or drawer property. Inside the Drawer widget, you can add a ListView or a Column widget to display the drawer items.
How do I add a header to my custom drawer?
You can add a header to your custom drawer by using a Container widget with a height and width that fits your needs. Inside the Container, you can add a Text widget or an Image widget to display the header content.
How do I style the items in my custom drawer?
You can style the items in your custom drawer by wrapping each item in a ListTile widget and customizing its properties, such as title, leading, and trailing. You can also use a themes to define a consistent style for your drawer items.
Can I add a separator between the items in my custom drawer?
Yes, you can add a separator between the items in your custom drawer by using a Divider widget or a SizedBox widget with a height of 1.0.
How do I handle the navigation when an item is tapped in the custom drawer?
You can handle the navigation when an item is tapped in the custom drawer by using a Navigator widget to push a new route or by using a callback function to notify the parent widget of the tap event.
Let me know if you need any further assistance!